
おはにょふ!はろにょふ!こんばんにょふ!優香にょふですq(´・ω・`)p
ガジェット女子優香にょふは、PCが大切な相棒となっていますが、今回は
お使いのPC(Mac)のデスクトップ背景を好きな動画に設定&カスタマイズする方法を独自で学んだので、シェア&備忘録として記事を書いていきます!

普通は静止画の壁紙だけれど、自分の好きな動画に設定可能!?
でも設定自体が難しそうにょふ〜。

とある無料ソフトを使うだけで超簡単にカスタマイズできちゃうんだ〜♪
優香にょふはMacユーザーなので、使ってるiMacを参考に説明していきます!
今回のゴール

今回はパソコンの画面を水槽にして好きな熱帯魚を選べるスクリーンセイバー
Dream Aquarium を使用。。したかったのですが
Macは対応していない為、以下のYouTubeの動画を拝借させて頂きました。
(個人で楽しむ範囲内で)

お魚!美味しそうにょふ〜。

笑。
PC部屋に熱帯魚欲しい〜アクアリウムで癒されたい〜ってのが長年の憧れなんだけど、お世話の事とか色々と大変だし。。“そうだ!PCの中で飼おう!”と思って調べたら、簡単に設定できちゃいました!

確かに実際飼うのは大変〜!
食べられないのは残念だけれど、簡単にできるなら教えてにょふ!

、、食べちゃだめ。笑
今回はこんな感じにアクアリウムな動画を設定しますが、お持ちの動画なら何でも設定可能です♪そして時計と日付を設定する方法も解説していきま〜す★
無料ソフト「GeekTool」をDLする
- デスクトップを自分好みにカスタマイズできる
- 好きな画像や動画、カレンダー、CPUなどのPC情報も表示して自由に配置可能
- Mac上級者向け
まず必要になる無料のソフト「GeekTool」をDLします。

リンク先下部の緑のボタンからDLできます。

このアイコンがデスクトップに表示されたらDL成功!

使用したい動画を設定
使用したい動画をmp4にしておき「geektool」のファイルへドロップします。(video.mp4)

Finderの歯車マークから“geektool”のパス名をコピーを選択。

これをコピーすると今回
/Users/自分のユーザー名/Desktop/geektool となるので
最後に /index.html を加えます。
▶︎ /Users/自分のユーザー名/Desktop/geektool/index.html
このようになります。
Geektoolアイコンを開くとこのような画面になります。

「Web」をデスクトップ画面内(どの場所でもok)にドロップ。

するとこのような四角と設定画面が現れます。
HTMLのURLから先ほどの
/Users/自分のユーザー名/Desktop/geektool/index.html
を貼り付けてEnterキーを押す。

わあ!動画が出てきました!嬉
動画のサイズを調整する

枠内右下を引っ張って好きなサイズに設定します。
動画のサイズは「zoom」から変更可能で、値を大きくすると画面いっぱいになります。

今回は水槽にしたいので、画面いっぱいの設定で!

良い感じです♪
動画の設定はこれで完了!
ちなみに動画が終わると自動で最初に戻り、エンドレスリピートされます。
時計を設定する
Macのデスクトップの時計って小さくて見づらいですよね><
カッコいいデスクトップに仕上げるには大きくてスタイリッシュな時計が必要!
というわけで、時計を設定します。
(壁紙▶︎時計の順の設定で、時計が最前面になります。)
今度は「Shell」から同じように好きな場所へドロップ。

四角を選択して、設定の「Command」に
date ‘+%I:%M’ をペースト。

Click hear to set font & color… をクリック。

するとお好みのフォント、色、サイズ等をカスタマイズできる画面が出てきます。

そして最後にcommandの「Refresh every(時間を読み込んでいく長さ)」を設定します。
今回は10に設定。

時計の表示完了!
Macの時計ともズレがありません♪

日付を設定する
先ほどと同じ流れで
もう一つShellからドロップして、新しく設定します。
今度は「Command」に
date “+%A %d %B %Y” をペースト。
Refresh everyは60を設定。

同じようにフォントや配置等を設定したら日付も完了です!


本当に水槽を入れたみたい!!
かっこいいにょふ〜q(´・ω・`)p

めちゃめちゃオシャンでしょ❤︎
皆さんもお好きな動画を設定して、自分だけの素敵なデスクトップをカスタマイズしてみてください〜♪


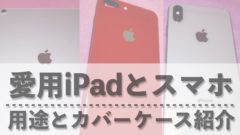

コメント
geektoolのファイルがユーザーに入れても出てこないんですけどどうすればいいでしょうか?